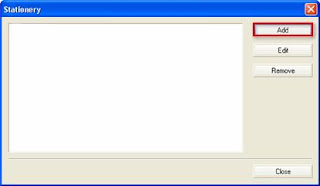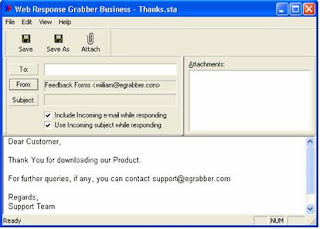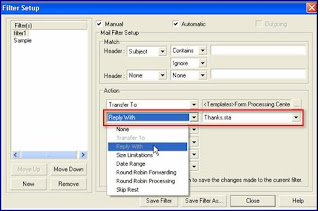How to create Mail Merge Template?
To create a mail merge template, launch the TemplateMaker in any one of the following methods.
Click File > Show Template Maker
[OR]
Right-click the Form Processing Center and select Create Template Advanced Mode
[OR]
Select any email that contains all the form tags, right-click and select Create Template in Advanced Mode.
The TemplateMaker window is displayed.
Click File > New in TemplateMaker. In the Create New Template dialog box, select the Template Type as Email Merge and select your destination from the Contact Manager list.

According to the selected destination, the Link Options dialog box appears and you need to fill in the details. Link Options are used to set up the transfer of information.
For example, if your database requires a user name and password to login, you need to provide the same details in the Link Options to ensure accurate transfer of information.
After you complete the Link Options setup, a blank template appears and you need to enter the pre-defined message in this window.
Click Insert Field Icon to insert the fields from your database in appropriate places.

To insert details from the received message, click Insert > Email and select the appropriate options as follows:
Text: To insert the contents of the received message.
Subject: To include the subject line of the received message.
Date an
Click File > Save and enter a file name to save the template.
For every received message, the Merge Template sends an automatic customized reply.
You need to configure the Mail Merge Template to send email using the template.
How to configure Mail Merge Template to send emails?
In the TemplateMaker, click ‘Process > Email Header’ to make the settings.
Provide the From Address, To Address, CC Address, Subject line as constant value or from database field.
Select Constant Value to provide a static value. Select Field Value to insert values from the selected database field.