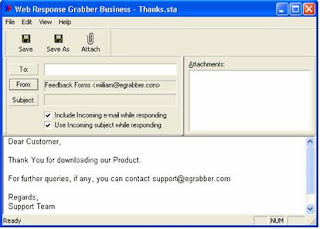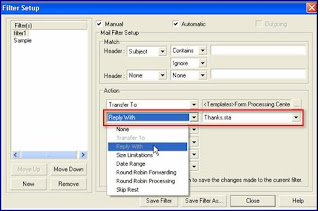Effective Marketing Strategies and Tips. eGrabber tools for Sales and Marketing professionals. Marketing tools reviews.
Wednesday, March 3, 2010
eMail-Lead Grabber Excel - Advanced Email Parser
eMail-Lead Grabber Excel works with
Spreadsheet Software
MS Excel 2007/2003/2002/2000
CSV/Tab-delimited Text file
Email Clients
Microsoft Outlook® (2007/2003/2002/2000)
Outlook Express® (4.72 / 5.00 / 5.50 / 6.0)
Support for all other email clients are through the 'Selected Text' option.
Download and use this software free for processing one hundred emails.
For a free trial, Visit http://www.egrabber.com/emailleadgrabberexcel/trial.html
For more info, Visit http://www.egrabber.com/emailleadgrabberexcel/
Monday, January 26, 2009
Six Benefits Of An Email Automatic Responder
1. Create Automatic Communication Channels
Imagine how hands-off your business can become if you create an automatic communication channel with all your visitors and leads. This can continue twenty four hours a day, without you lifting as much as a finger. Simply make sure that you have a few messages or newsletters ready, and the service does the rest for you. You can concentrate on all the other facets of your business, or go on holiday for that matter. This is super-delegating! Your family will love your for it, as it gives you more time with them.
2. Gather Data Day-Long
An email automatic responder service is on call 24/7, ready to compile lists of prospects. As your leads give their permission for this gathering of details, it is a win-win situation. You are slowly building an absolutely targeted prospect list that will give you exponential growth in your virtual real estate's value.
3. Counting The Clicks
With every discount or special offer, you can include a link in the message. This enables the email automatic responder service to track the clicks. You can therefore keep a close eye on your stats, without becoming involved in the process. You will be able to form a picture of what is effective, and what should be skipped next time. The accuracy with which you can keep track of the results will help you to have your finger firmly on the pulse of your business.
4. Market Without Making A Move
As soon as you have set up a series of messages or newsletters, the service takes over. The messages are dispatched at regular intervals without your input. All those follow-ups can be used for marketing, even though you are out of the equation. You have no tracking and no paper work. The autoresponder marketing machine kicks into action, bringing in new leads and transforming them into loyal clientele. Best of all, you can make sure that each client is addressed personally. This doesn't have to be mass-mailing.
5. Natty Newsletters
This is your chance to put on your designing hat and play editor. The service has facilities you can use to come up with tempting looking material. Your clients won't be able to resist the deals and will have to take a peek at what you offer. Every lead in the database will receive his or her special message at a specified date. Imagine what a time-saver this professional service can be.
6. Energize Existing Lists
Even if you have your own, existing list of leads, this is no problem. Your new system will easily and seamlessly incorporate these prospects into your new list. If you want to give a section of the leads list special treatment, your wish is their command. The email automatic responder service will send out what you want, when you want it, to whom you want.
To read the full article, click here
Sunday, December 7, 2008
Automate Web Lead Response using eMail-Lead Grabber - Tip #2
How to create Mail Merge Template?
To create a mail merge template, launch the TemplateMaker in any one of the following methods.
Click File > Show Template Maker
[OR]
Right-click the Form Processing Center and select Create Template Advanced Mode
[OR]
Select any email that contains all the form tags, right-click and select Create Template in Advanced Mode.
The TemplateMaker window is displayed.
Click File > New in TemplateMaker. In the Create New Template dialog box, select the Template Type as Email Merge and select your destination from the Contact Manager list.

According to the selected destination, the Link Options dialog box appears and you need to fill in the details. Link Options are used to set up the transfer of information.
For example, if your database requires a user name and password to login, you need to provide the same details in the Link Options to ensure accurate transfer of information.
After you complete the Link Options setup, a blank template appears and you need to enter the pre-defined message in this window.
Click Insert Field Icon to insert the fields from your database in appropriate places.

To insert details from the received message, click Insert > Email and select the appropriate options as follows:
Text: To insert the contents of the received message.
Subject: To include the subject line of the received message.
Date an
Click File > Save and enter a file name to save the template.
For every received message, the Merge Template sends an automatic customized reply.
You need to configure the Mail Merge Template to send email using the template.
How to configure Mail Merge Template to send emails?
In the TemplateMaker, click ‘Process > Email Header’ to make the settings.
Provide the From Address, To Address, CC Address, Subject line as constant value or from database field.
Select Constant Value to provide a static value. Select Field Value to insert values from the selected database field.
Saturday, December 6, 2008
Automate Web Lead Response using eMail-Lead Grabber
With eMail-Lead Grabber, you can automate customer follow-up using the auto-responder feature. You can send auto-response in two methods:
Create Stationery and attach to a filter. Whenever a message passes through the filter, a pre-defined message is sent to the prospect using the Stationery.
Create Mail Merge Template and attach to Email Extract Template. Whenever a message is processed through the Email Extract Template, a pre-defined message is sent to the prospect. Using Mail Merge Template, you can send personalized messages to the recipients.
How to create Stationery?
Whenever you receive an email lead from a prospect, you need to send a response to the message for effective follow-up. Instead of sending these reply messages for every email, you can create stationery with a pre-defined message and link the stationery with the Reply With action in Filter Setup.
Whenever an email message is processed through the filter, the Reply With option sends an automatic response to the message by using the selected Stationery.
Click Tools> Stationery.
In the Stationery dialog box, click Add to create new Stationery.
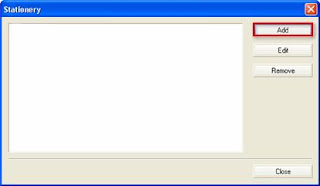
A new message window is displayed.
The From column automatically displays the email ID you have provided in the Account Setup. If you have created more than one account, you need to select the account from the drop-down list. The response message is sent using the selected account.
In the TO: column, enter the email ID of the recipient. If you are attaching the Stationery to a filter, then the TO: address is automatically detected.
Enter a Subject line.
The checkbox Include Incoming email while responding is selected by default. This option includes the text of the original message while sending the auto response. You can clear this checkbox if you do not want to include the original message.
Use Incoming subject while responding: Select this checkbox to include the subject line of the incoming email in the auto response. The Subject line is disabled when you select this option.
Type your message text and save the Stationery. Click Save and enter a file name to save the Stationery. The Stationery files are saved with the extension .sta
Click Attach to browse and select a document that can be attached to the sent messages. For example, you send your company’s brochure as attachment along with all the responses.
If you want to send an email message
to an individual immediately, enter all the details and click File > Send.
Once you save the Stationery file, the filename appears in the Stationery dialog box.
To modify the details of Stationery, select the appropriate filename and click Edit. To delete a Stationery, select the filename and click Remove.
After creating the required Stationery files, you can attach them to the Reply With action in appropriate filters. Whenever a message is processed by the corresponding filter, an auto response is sent to the sender of the email message by using the selected Stationery.
How to attach Stationery to Filter?
Select the Reply With action in the Filter. Select the Stationery file from the drop-down list.
Whenever a message is processed by the filter, a response is sent to the sender of the message as per the settings you have made in the Stationery file.
Next tip will be on "How to Create a Mail Merge template and attach to email extract template"