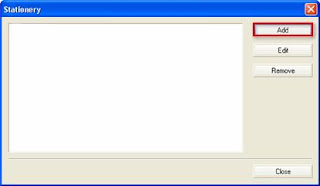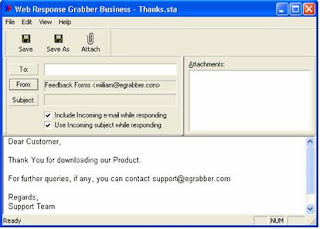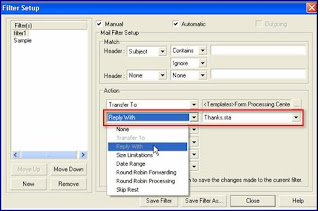Responding immediately to a web lead is of paramount importance for any sales professional because you never know which lead would be your prospective customer. As customers always expect a quicker response, prompt follow-up of leads is very vital for any business. Typically, sales professionals receive multiple leads on a daily basis and manually replying to each and every email lead is a tough ask. This is where eMail-Lead Grabber, a powerful email lead processing software, comes in as a handy tool.
With eMail-Lead Grabber, you can automate customer follow-up using the auto-responder feature. You can send auto-response in two methods:
Create Stationery and attach to a filter. Whenever a message passes through the filter, a pre-defined message is sent to the prospect using the Stationery.
Create Mail Merge Template and attach to Email Extract Template. Whenever a message is processed through the Email Extract Template, a pre-defined message is sent to the prospect. Using Mail Merge Template, you can send personalized messages to the recipients.
How to create Stationery?
Whenever you receive an email lead from a prospect, you need to send a response to the message for effective follow-up. Instead of sending these reply messages for every email, you can create stationery with a pre-defined message and link the stationery with the Reply With action in Filter Setup.
Whenever an email message is processed through the filter, the Reply With option sends an automatic response to the message by using the selected Stationery.
Click Tools> Stationery.
In the Stationery dialog box, click Add to create new Stationery.
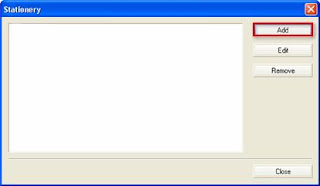
A new message window is displayed.
The From column automatically displays the email ID you have provided in the Account Setup. If you have created more than one account, you need to select the account from the drop-down list. The response message is sent using the selected account.
In the TO: column, enter the email ID of the recipient. If you are attaching the Stationery to a filter, then the TO: address is automatically detected.
Enter a Subject line.
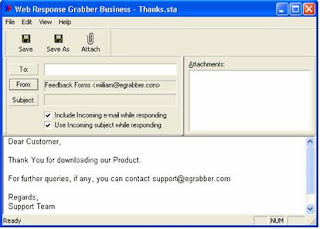
The checkbox Include Incoming email while responding is selected by default. This option includes the text of the original message while sending the auto response. You can clear this checkbox if you do not want to include the original message.
Use Incoming subject while responding: Select this checkbox to include the subject line of the incoming email in the auto response. The Subject line is disabled when you select this option.
Type your message text and save the Stationery. Click Save and enter a file name to save the Stationery. The Stationery files are saved with the extension .sta
Click Attach to browse and select a document that can be attached to the sent messages. For example, you send your company’s brochure as attachment along with all the responses.
If you want to send an email message
to an individual immediately, enter all the details and click File > Send.
Once you save the Stationery file, the filename appears in the Stationery dialog box.
To modify the details of Stationery, select the appropriate filename and click Edit. To delete a Stationery, select the filename and click Remove.
After creating the required Stationery files, you can attach them to the Reply With action in appropriate filters. Whenever a message is processed by the corresponding filter, an auto response is sent to the sender of the email message by using the selected Stationery.
How to attach Stationery to Filter?
Select the Reply With action in the Filter. Select the Stationery file from the drop-down list.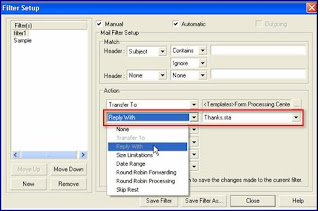
Whenever a message is processed by the filter, a response is sent to the sender of the message as per the settings you have made in the Stationery file.
Next tip will be on "How to Create a Mail Merge template and attach to email extract template"